Improved News Article Image Insertion
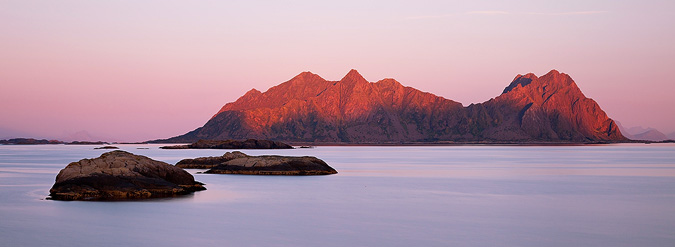
With Dynamic Galleries latest version 3.7.7 we updated the integrated web text editor for all the content pages, descriptions and of course article text input fields with some nice subtle features like a words counter, table creation, anchor dialog, find/replace, paste from word functionality and last but not least the new option to insert photos from the server only with a few clicks.
Photographers and other visual artists can use text content like “behind the image” reviews to describe the creation process behind their artwork and therefore to market Fine-Art photos or any other prints of a visual artwork. While writing those image supplementary texts and other content like trip reports, equipment reviews, new techniques or any other thoughts to supplement your photo and gallery website pages you might want to add some of your images. With this update we made this process even easier. The new image insert functionality makes it much easier to manage your articles (blog) in conjunction with your gallery website and serves to elegantly integrate those two modules together.
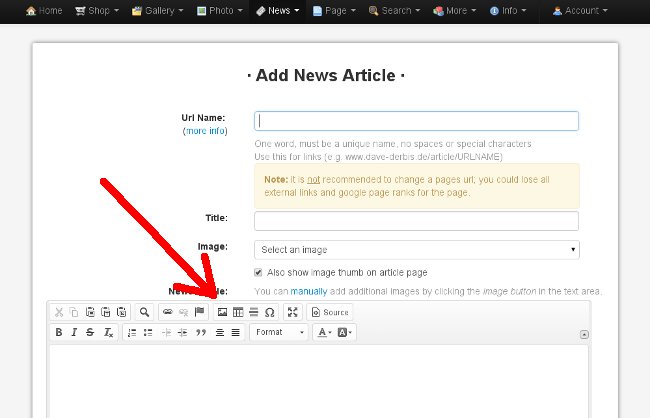
To add an image to a new or existing article just click on the Image button shown in the screenshot above. A new overlay window will “pop-up”. (be sure a possible popupblocker is disabled for the whole site)
Now you can enter an image URL manually (copy the Embed Codes from any Edit Photo Page) or click on the Browse Server button as shown below.
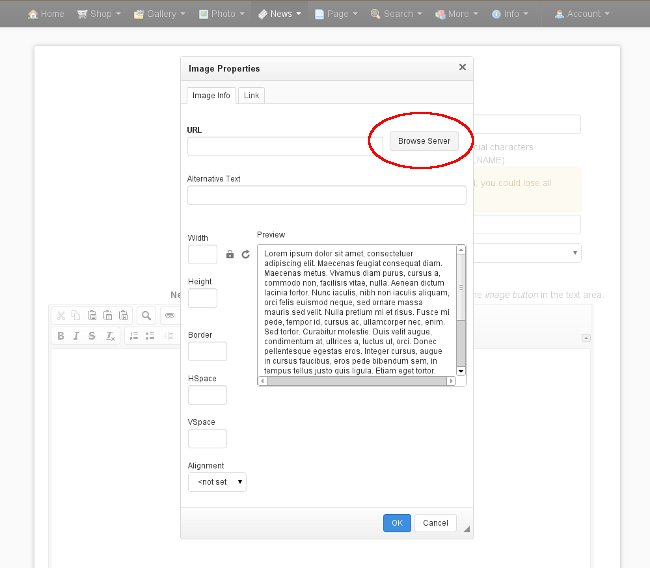
In the next window you can choose from any of your uploaded photos. They will be structured in tabs, 200 each and ordered by uploading date, so the latest additions show up first.
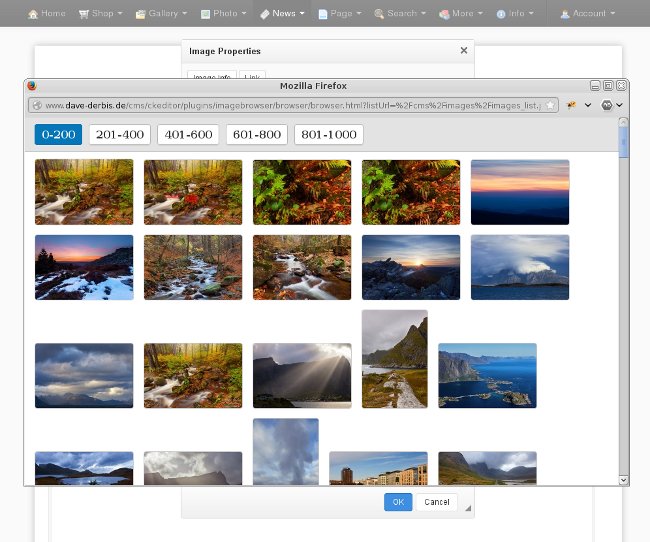
Just click on the desired image and it will be added. You can now additionally adjust width, height, alignment etc. of the image in the dialog box or finish right away with a click on the blue OK button to add the image to your article.
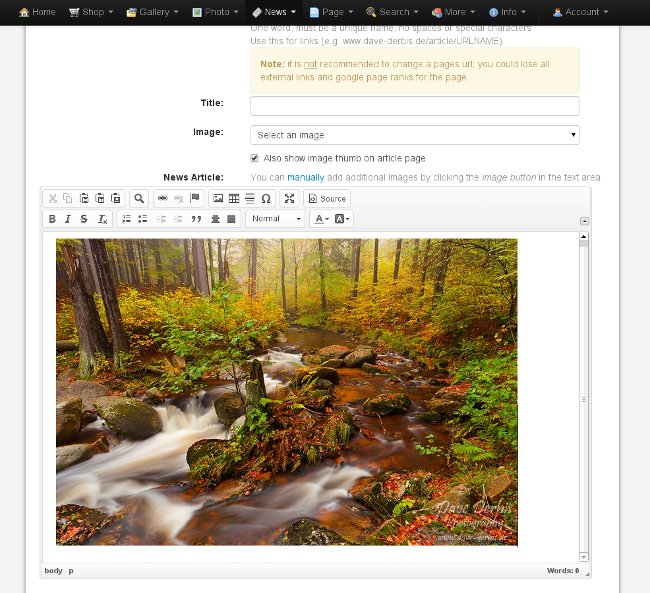
That’s it.
Note*: If you want to add lots of photos for a trip report for example there is another handy feature available which is explained here.
Note**: Of course you can still add images completely manually by navigating to a specific Edit Photo Page, copy one of the available Embed Codes and paste it in your article. Note that the article text editor must be in “Source” mode, not “Visual” mode, for this to work properly. You can see the Source button at the top right of the text editor panel.





